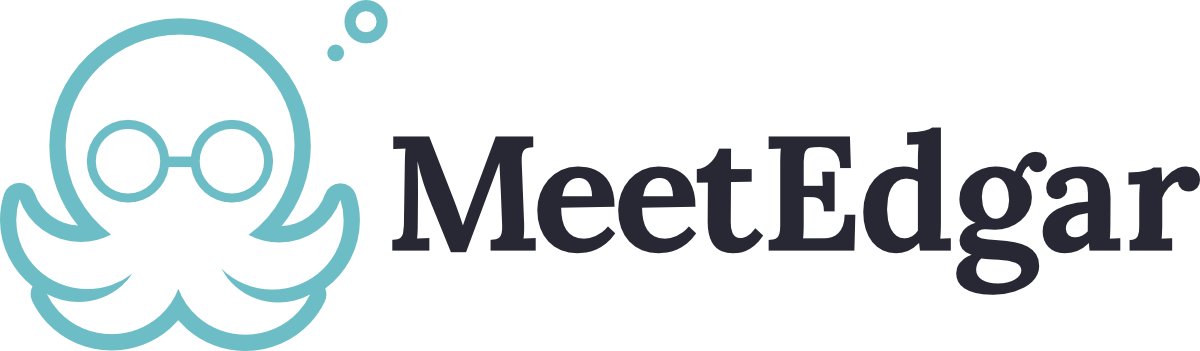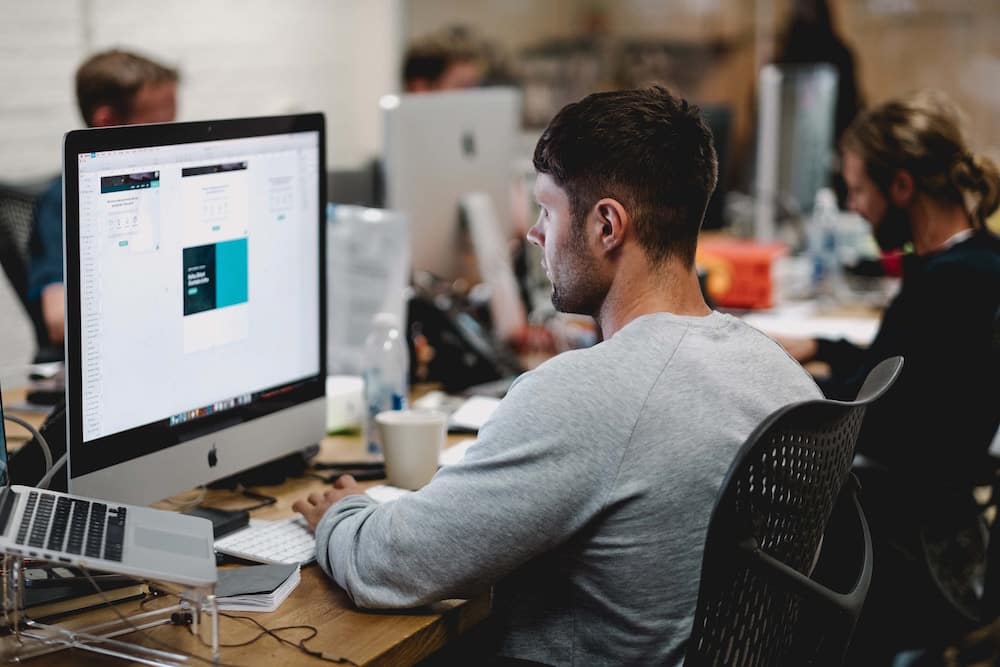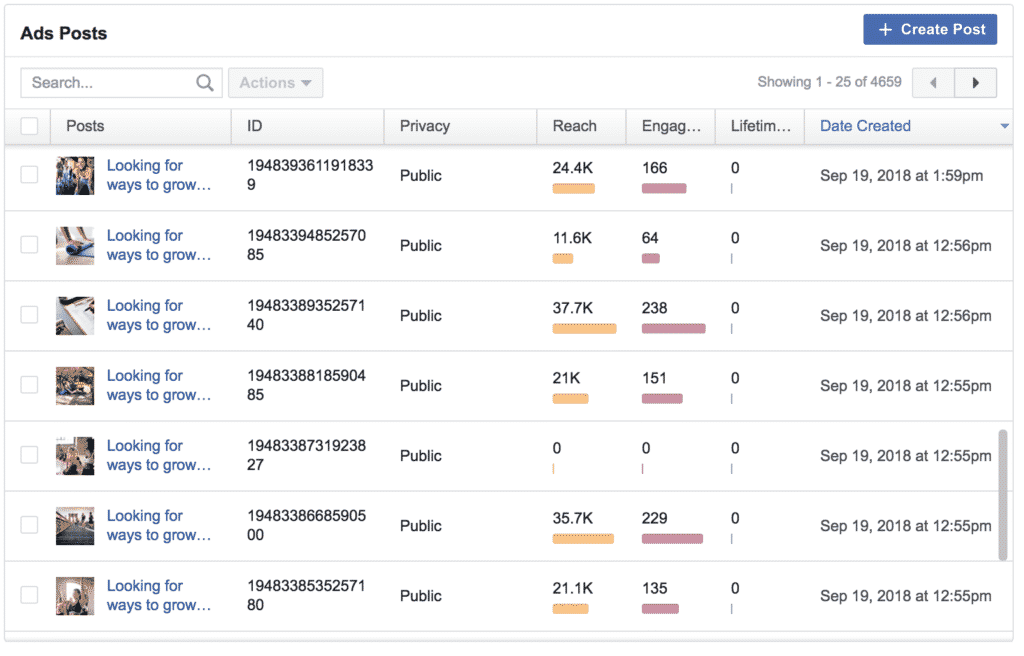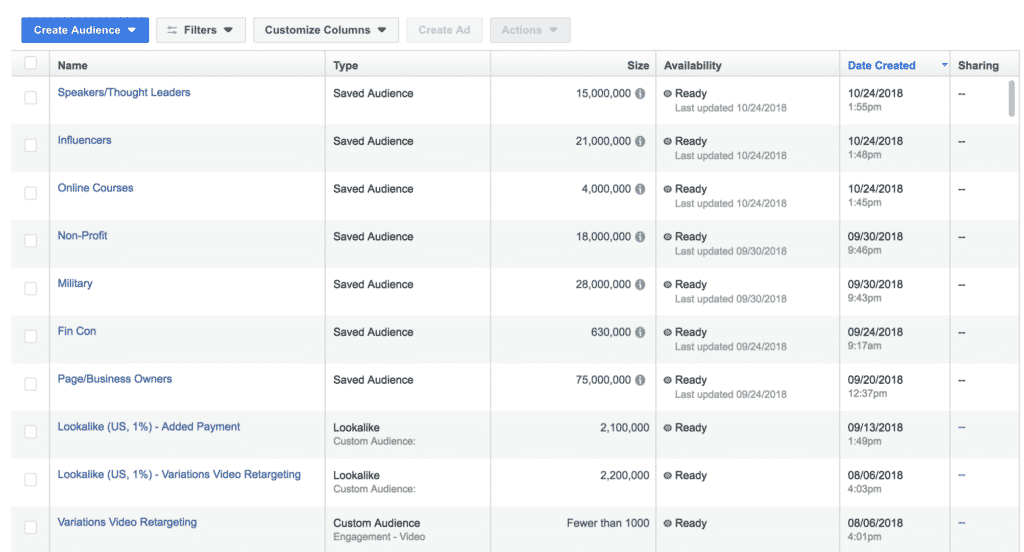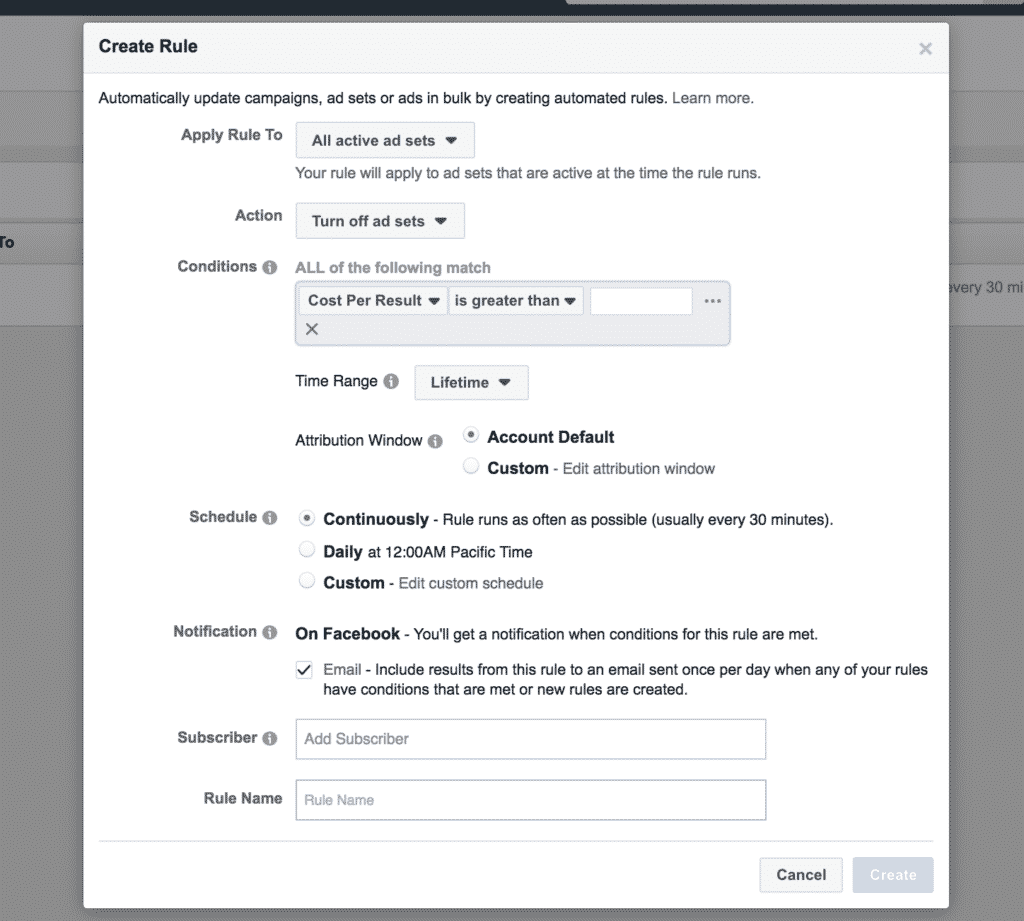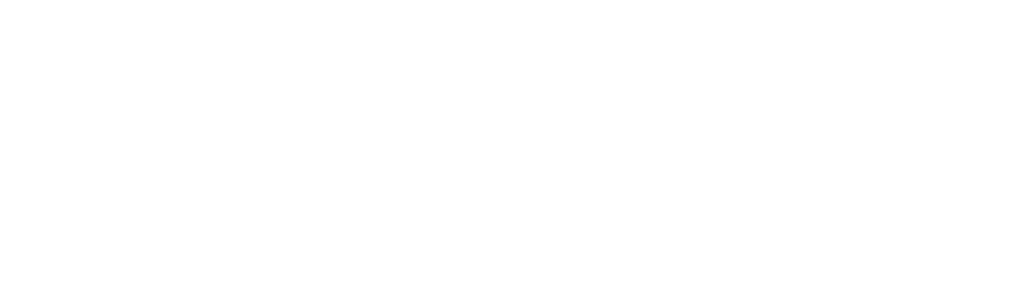Facebook ads can be a hard thing to master. , but mastering it opens up a world of marketing potential. The platform allows you to create and manage multiple ads within different ad sets, each tailored to specific segments of your audience for a more targeted approach.
You receive a notification from Facebook that a certain post is doing better than others so you hit the “Boost” button and you notice a few extra likes on the posts.
So you try it again on another few posts. But other than a little bit more engagement you don’t notice any other benefits of Facebook ads and you start to wonder, “Why does anyone suggest using Facebook ads?”
The real place to go is the Facebook Ads Manager. Wondering how on earth to use Facebook ads manager? Don’t worry, we’re here to show you.
Many businesses struggle with seeing returns from their Facebook ads when they first start using them.
Just casually boosting posts using the “Boost” button is probably the worst way to run your Facebook ad campaigns and it possible to see massive improvements by using one helpful tool- the ads manager.
What is Facebook ads manager?
Facebook Ads Manager is the tool that Facebook provides every single Facebook page to plan, create, manage, review and improve their ad campaigns.
Why should you use it over booting posts? It gives you more advertising options and the ability to optimize your ads based on your custom audience and the ads that are performing best.
The bottom line is that when Facebook gives you a tool, they want you to use it. And when Facebook wants you to use something, they are going to make it much better and more capable than any other options out there (i.e, the boost button!).
So looks like you’ll be using facebook ads for your future ad campaigns.
How to Use the Facebook Ads Manager?
Whether you’re a seasoned marketer or new to digital advertising, understanding how to use Facebook Ads Manager effectively is crucial for achieving your marketing objectives.
If you’re a Fb ads manager newbie, the ads manager can be a confusing place so we’re going to walk you through its features so you can get started using it.
The first thing to know is:
How to get to ads manager on Facebook
The easiest way to access the ads manager (or as it is also called; the ad center) is to go to your Facebook home screen. From there click the ‘see more button’ in the column on the left. You should see an option to select ‘Ad Center’. This is a more user-friendly version of the ads manager; perfect for beginners!
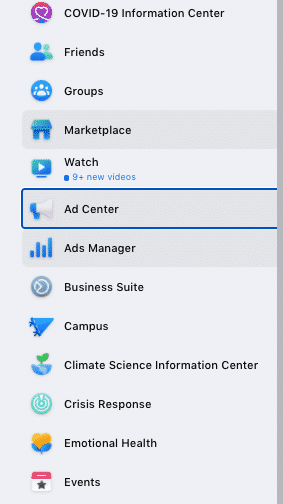
Another option to find your ads is to Google Facebook Business Suite. If you are logged into Facebook already, click on the link and it will take you directly to a page where you can click on ads.
Alternatively, you can use this link to get there.
How to use Facebook ads manager
In the Facebook Ad Center, you will see an overview of everything you can do with Facebook ads such as plan, create, manage, measure and report.
If you have logged in using the Facebook Business Suite it will look like this:
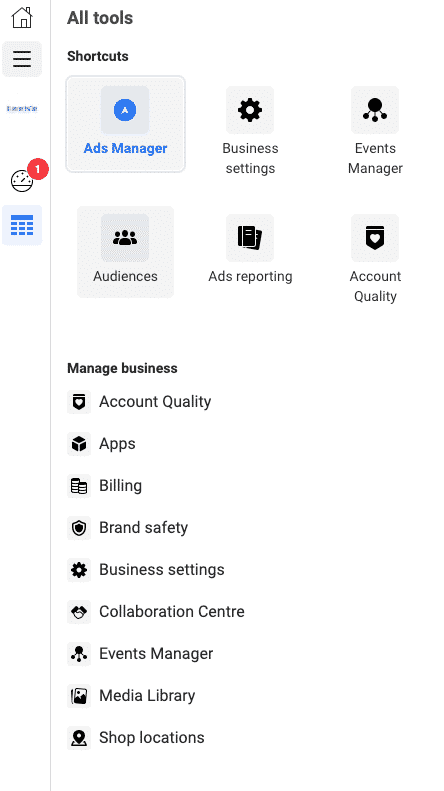
It may look a little overwhelming at first, but it’s actually organized really well and fairly straightforward once you get into it. It’s broken down into different sections, each to help you with a specific part of your Facebook ad campaigns.
Plan
It seems pretty obvious what to do with these options right? You can use these tools before you launch your campaign.
The Audience Insights tool provides you with a detailed look at your audience and everything you’d want to know about them including their demographics, location, other Facebook pages they like and how they engage with your page.
If you’ve never looked at this tool, then be prepared to be amazed because it will provide you with many valuable insights about your audience!
You can find this in the insights section of the manage page bar on the left.
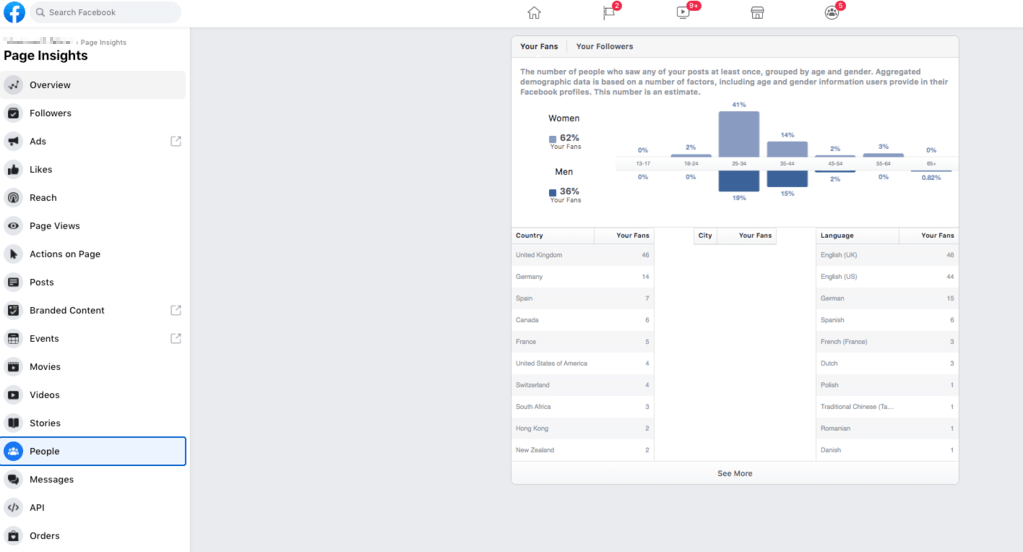
The Facebook Campaign Planner is mainly for media planners and agencies who are creating advertising campaigns and manage Facebook ads for multiple clients. It’s not something you need to experiment with unless you are creating Facebook ad campaigns for clients.
If you are sharing access to your Facebook ad account with an agency that will manage your ads for you, you can use a tool like Leadsie to grant them access without sharing your password.
In the Creative Hub, you can mock-up ads and share them with team members or clients before you start creating the campaign. If you work as a designer, then this tool can come in handy!
In the Page Posts section, you will find all of your page posts and their metrics. You can use this area to determine which of your best performing posts would make a great ad or you can use this area to create a page post to use as an ad. You can access this from the insights section.
Create + Manage
This is the real meat and potatoes of the ads manager and where you will most likely spend the majority of your time. After you’ve planned your campaign, this is where you will come to create and launch it.
The Ads Manager section is where the magic happens! Could you tell that already from the name?
In the Ads Manager section, you will set up and launch your campaigns. It’s right here that you can create campaigns, and ads and just in general, manage your Facebook ad campaigns.
You can review campaigns that are currently running or find campaigns that are already completed. If the entirety of Ads Manager feels overwhelming to you, then don’t worry about the rest, of it and just focus here.
By carefully allocating your ad budget across these ad sets, you can maximize the reach and effectiveness of your campaigns. One of the key features of Facebook Ads Manager is the flexibility it offers in editing ads. This means you can fine-tune your strategy based on real-time data and audience response, adjusting aspects like imagery, copy, and targeting to optimize performance.
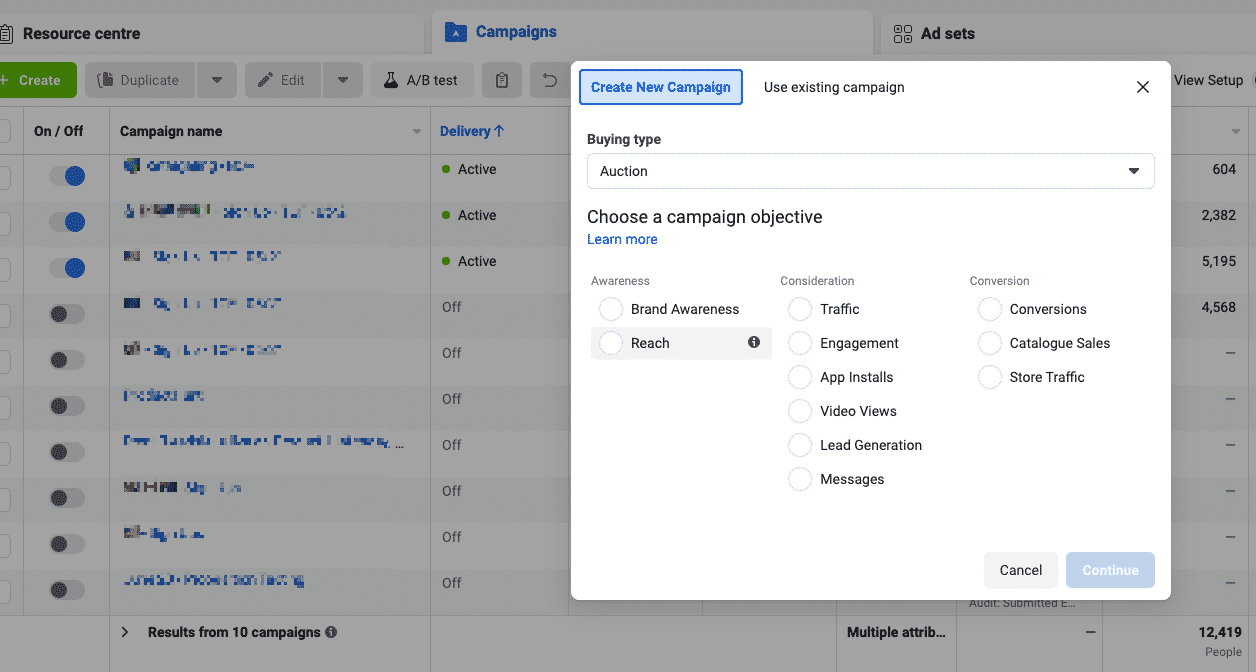
Create An Audience
In the Audience section, you can view your custom, lookalike, or saved audiences. A custom audience is an audience that you already have connected with in some way, such as your website traffic or your email list.
A custom audience could also be made up of people who engaged with your Facebook or Instagram page. A lookalike audience is an audience Facebook creates based on a custom audience. This helps you reach more people with similar attributes to the individuals who already engage with your content.
For example, you can create a lookalike audience of individuals similar to your email list or your Facebook fans. This is done by selecting who you want to be in the audience your ads are shown to.
Pro tip: don’t make your audience too broad, it will cost you more money and show your ad to irrelevant people.
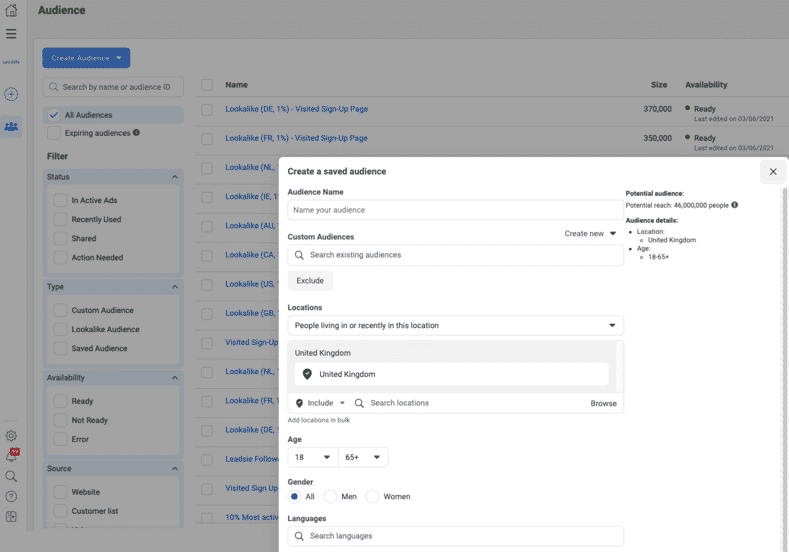
A saved audience is an audience that you may use frequently and want to save for easy access. For example, if you’re consistently creating audiences around a specific set of zip codes, you can save that audience so you don’t have to manually enter it every time.
Create Automated Rules
The Automated Rules section is a little-known tool in the ads manager that everyone should really be using, especially if you can’t commit a ton of time to manage your ads.
In this section, you can set a rule so that your ads automatically shut off or adjust the budget if they hit a certain point. For example, you can set a rule if your Cost Per Result goes over a specific number or you can set it so your budget increases if your spend reaches a certain number or it’s been a certain period of time.
There are dozens of options but they all help you do one thing: manage your ads better! If the idea of manually watching all of your ads makes you break into a sweat, then you will love using the automated rule tool.
Measuring & Reporting
After you’ve launched a campaign, what’s the next step? Measuring and reporting, of course! Because you need to actually make sure that your ads are working for you and this is the place you can do that. Everything in this section will help you to review your campaigns so you can improve them over time.
The Ads Reporting section allows you to set up automated reports on your campaigns to be sent to you, your client or your CEO. You can set your reports to be delivered daily, weekly or monthly and it’s an incredibly easy way for everyone to stay up to date on your campaigns.
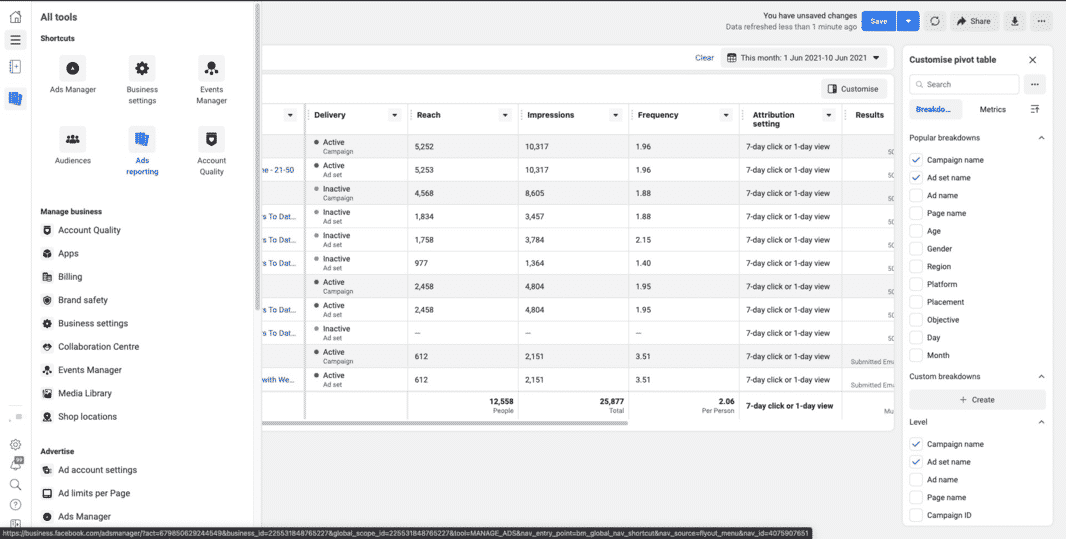
If you use the Facebook Pixel (which everyone really should use because it’s absolutely invaluable to business owners), the Analytics section is going to be extremely helpful. This section analyzes data from your pixel and gives you information on your Facebook page and your pixel.
In here, you’ll learn when your audience is active, your page engagement, and much, much more!
In the Events Manager, you will be able to manage the events that occur through your Facebook pixels, whether that is your pixel offline events, custom conversions or app events.
The Facebook ad pixel is a piece of code that you add to your website that helps you track conversions from your ads, capture data for custom and lookalike audience and improve your ads. If you have a website and don’t have the Facebook pixel, then stop reading this article and go set it up following these these instructions. We’ll wait!
Back? Alright, moving on to Offline Events. Offline events will be important to you if you operate a brick-and-mortar store. Remember before when you had no idea if Facebook ads actually contributed to people coming into your store? Well, those days are long gone! When you set up offline events, you can evaluate results such as event attendance, foot traffic, and sales so you can see just how much you’re earning from your Facebook ads.
The last section is App Events, which is for app creators to manage and monitor what actions users take on their apps.
Assets
To keep all the assets you use for your ads saved, there’s a handy ‘media library’ which you find in the Business Manager sidebar.
The Images section gives you easy access to every image you have ever used in one of your Facebook ads. This will save you a lot of time from having to search for that perfect image that you know you used in an ad campaign but cannot find!
The Catalogs option is for businesses with an e-commerce website with products. Catalogs allow you to upload a list of your products, including their image and description, and create ads using these product images and descriptions targeted at individuals who have already visited your website or viewed the product.
The Business Locations section is for brick and mortar businesses with multiple locations. So if you are a gym or nail salon with multiple locations and want to run ads tailored to each location, you can do this by creating business locations for each of your brick and mortar stores.
The Block List section helps you prevent your ads from running on specific websites and apps in the Audience Network or in Instant Articles. This is for advertisers who want to ensure that their content does not deliver alongside content that is not good for their brand, such as specific political or religious websites.
Finally, you’ll have a Video section. Just like the image section, this collects any and all videos you have ever used videos in your Facebook ads so you can quickly and easily find them the next time you want to use them.
Get started with Facebook Ads Manager
There you have it! This is a quick beginner’s guide to using Facebook Ads Manager and all its many capabilities. Now you might be feeling a little stressed at all options we just laid out.
But guess what? You only have to use the tools that work for you and your business.
Now you’ve read the Facebook Ads Manager guide, you know which sections to focus on and learn and you can ignore the rest! We recommend starting with Audience Insights and Ads Manager. These two tools will get you started planning and creating your campaigns.
Just one more friendly reminder before you dive into Facebook marketing with the Facebook ads manager.
Using ads is not a substitute for creating and sharing organic posts. Ads should be one part of your Facebook strategy but if you want to grow an authentic audience that is really committed to your brand, keep creating organic posts.
Another thing to keep in mind is that Facebook regularly updates and makes changes to the way the ads manager works. You can check here to answer any further questions you may have.
Your turn! Do you love Facebook ads? Share with us your Facebook Ads Manager tips below!